Если вы когда-нибудь устанавливали CMS WordPress на хостинг, то знаете, что обычно это непростой процесс, который может затянуться на весь день. Однако установка Вордпресса на хостинг настолько проста, что обычно не вызывает затруднений даже у новичков.
Думаю, что одним из факторов такой высокой популярности системы WordPress (читать 5 причин выбрать Вордпресс для сайта-визитки и блога) является именно простая, быстрая и понятная установка.
Впрочем, сейчас я расскажу о каждом этапе подробнее, и вы в этом сами убедитесь.
Содержание
Скачать дистрибутив WordPress
Чтобы начать установку Вордпресс на хостинг для начала нужно иметь под рукой установочные файлы этой системы.
Скачивать их лучше всего с официального сайта WordPress http://ru.wordpress.org/. На других сайтах в систему могут быть внесены нежелательные модификации, в том числе трояны и вирусы, так что лучше не рисковать и поставить заведомо «чистую» систему.
Качайте архив в формате ZIP.
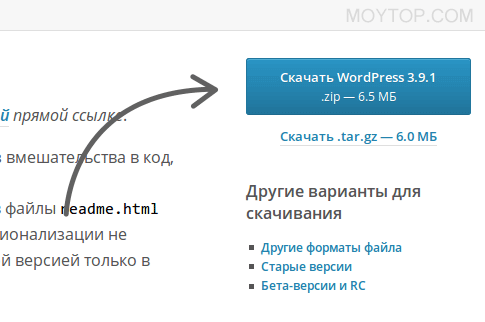
Распаковать скачанный архив.
Для этого подойдет любой архиватор, я предпочитаю WinRAR.
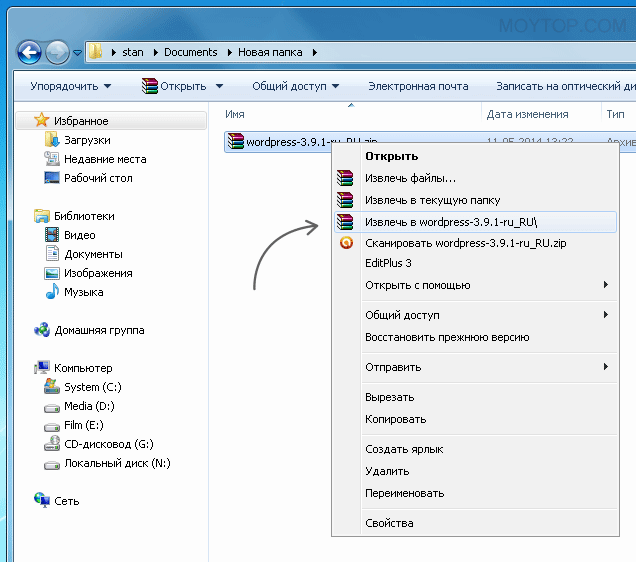
Копируем файлы WordPress для установки на хостинг
Для этого понадобится специальная программа, которая называется FileZilla. Она бесплатная. Скачать лучше всего также на официальном сайте http://filezilla.ru/get/
Выберите версию и нажмите «Скачать». Затем установите программу на компьютер. Это не должно вызвать затруднений.
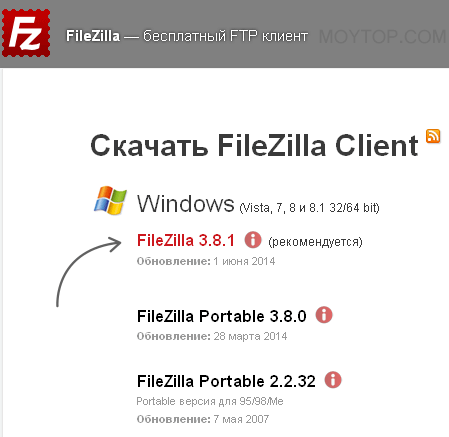
Запустите FileZilla и установите соединение с вашим сайтом.
Для этого откройте «Менеджер сайтов» (нажмите CTRL + S).
Создайте новый сайт и пропишите данные авторизации как на скриншоте.
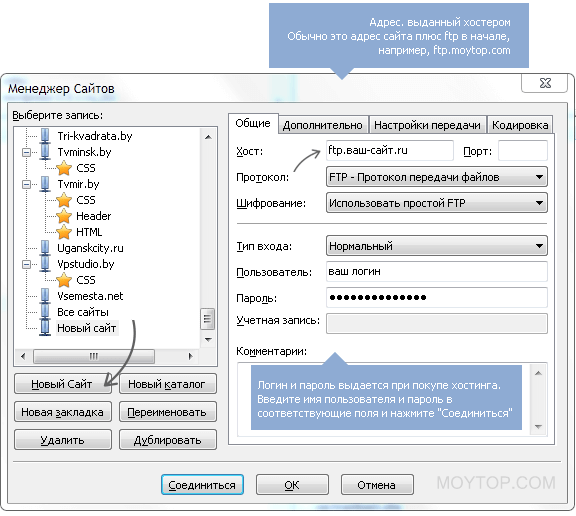
Если логин и пароль корректны, и вы нигде ничего не напутали, то соединение успешно установится, и вы увидите примерно такое окно.
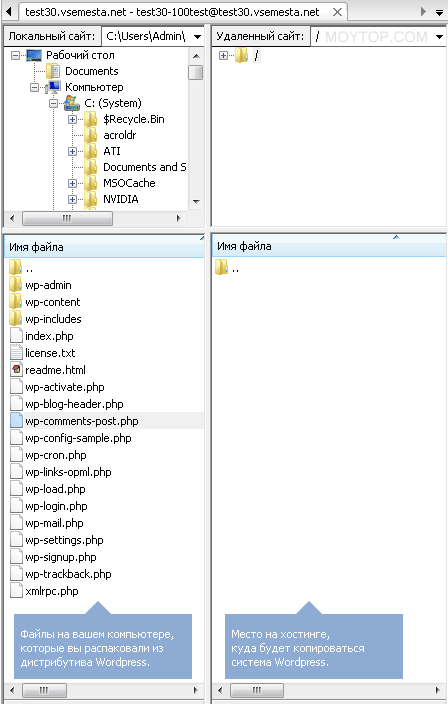
То есть в левом окне должны быть распакованные файлы и папки WordPress, а в правом - хранилище файлов на вашем хостинге (оно будет, скорее всего, пустым, ведь вы только собираетесь установить систему). Если непонятно, как работать с FTP, читайте подробнее о том, "Как зайти на сайт через FTP-клиент"
Теперь вам нужно скопировать все данные из левого окна в правое. Можно просто выделить все файлы и папки и перетащить их мышью.Запустится процесс копирования файлов с вашего компьютера на хостинг.
В отличии от многих других CMS, Вордресс устанавливается действительно быстро и много времени это не займет даже с медленным интернетом.
Запускаем установщик Вордпресса
После того, как все файлы скопировались с компьютера на хостинг, достаточно просто зайти через любой браузер на сайт. Появится вот такое окно:
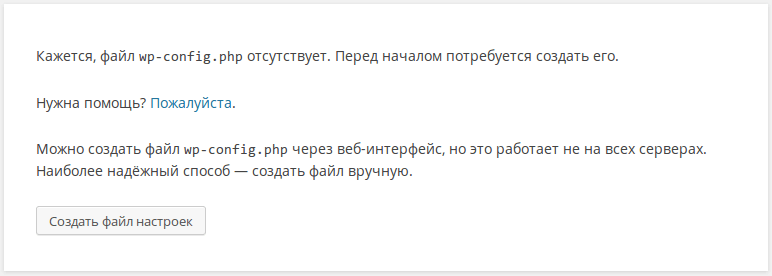
Теперь вам необходимо помочь системе создать свою базу данных, где WordPress будет хранить статьи, новости, пароли, все настройки сайта и другую важную информацию в виде таблиц MySQL.
Для этого нажмите «Создать файл настроек» и на следующей странице кликните на кнопку «Вперед!».
Заполните поля на открывшейся странице.
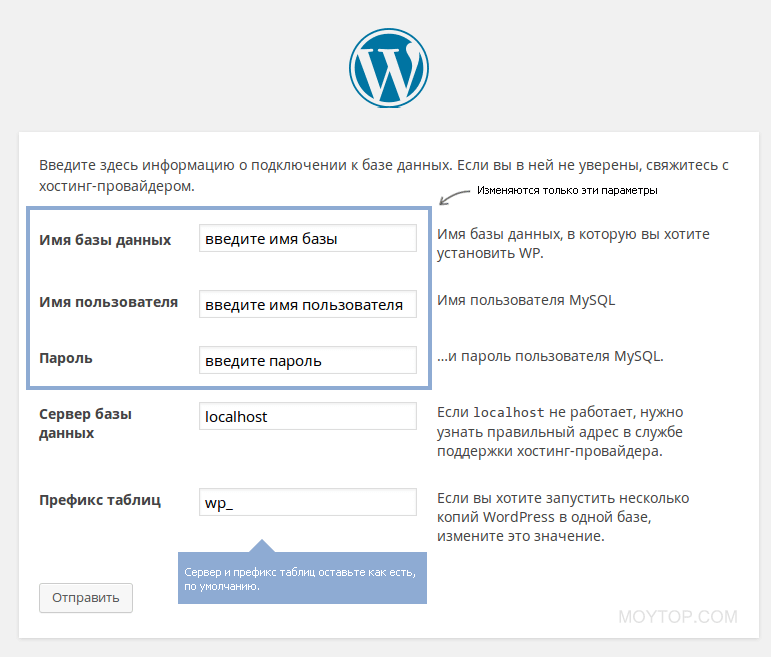
Многие хостеры предоставляют название и доступы к базе данных сразу после заказа у них услуги хостинга. Если у вас в письме от хостера нет этих данных, то проще всего вам будет попросить хостера завести для вас базу данных и предоставить вам ее название, а также логин и пароль пользователя этой базы данных.
Хостер не обязан это делать, но вполне вероятно, что может пойти навстречу. Если же вам попался принципиальный хостер, который говорит, мол, делайте сами, то ничего не остается, кроме как завести базу данных самому, благо, это делается довольно просто. В этом случае вы сами придумываете название базы данных, а также логин и пароль ее пользователя.
Читать как самостоятельно создать базу данных
Тщательно проверьте внесенные данные. Обратите внимание, что часто при создании базы данных, вы указываете ее название, например, «baza1», а при этом ее полное название, которое отображается в панели управления и которое должно быть указано в настройках, содержит еще и префикс, например, «user789910_baza1». Нужно использовать полное название базы данных!
Вносим созданные данные в соответствующие поля и запускаем установку.
Создаем учетную запись администратора сайта
Это последний этап установки, на котором нужно придумать имя и пароль для пользователя сайта, под которым вы будете работать постоянно.
Название сайта можно написать любое.
Остальные параметры оставьте по умолчанию.
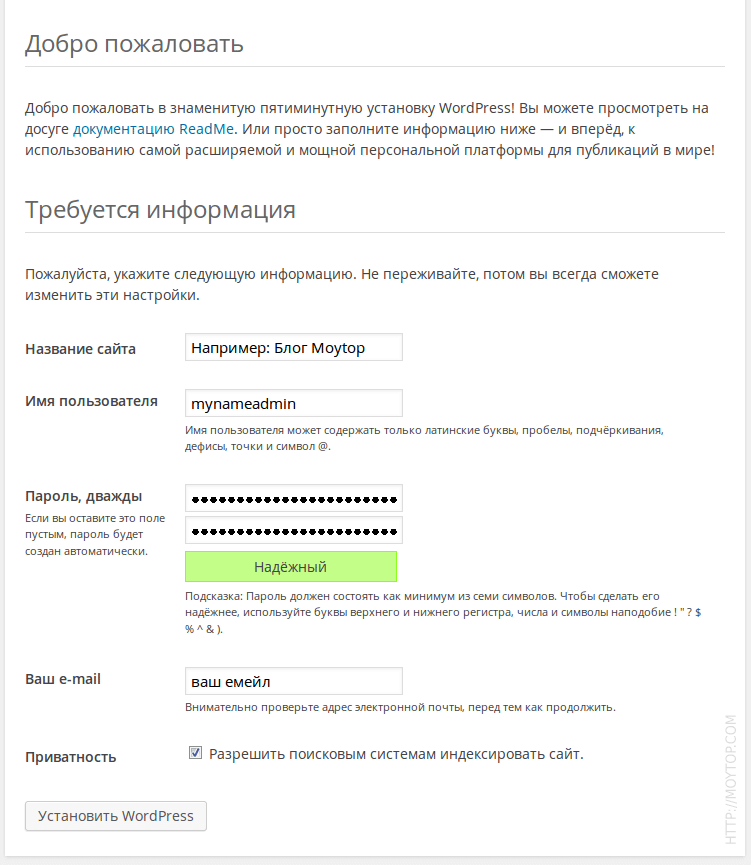
Все сделали?
Теперь смело нажимайте «Установить WordPress» и после сообщения об успешном завершении установки, вы можете себя поздравить и войти в панель управления сайтом на своем хостинге.
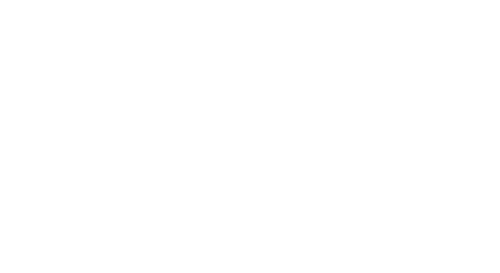
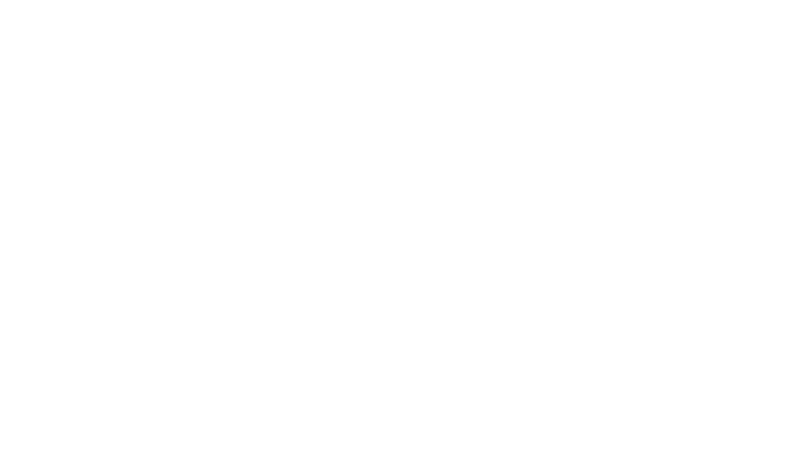







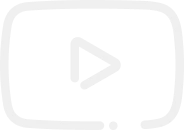


-

Татьяна
05.09.2017 в 00:23 |
-

Татьяна
05.09.2017 в 00:15 |
-

Сергей Moytop
06.09.2017 в 12:40 |
Смотреть еще комментарииИ еще вопрос плюсом к первому: если установить можно, то какой белорусский хостинг вы бы посоветовали по принципу "дешево и сердито"? Заранее благодарю за ответы
Сергей, здравствуйте. Подскажите пожалуйста, а WordPress можно устанавливать на белорусский хостинг?
Здравствуйте. WordPress как и любая CMS устанавливается на любой хостинг, вне зависимости от его географического положения.
Белорусский хостинг я бы посоветовал http://www.active.by/ru-by/services/virtual/?p=4W6R0EL4 тариф SOLO. Подробнее по хостингу http://moytop.com/sozdanie-sayta/7-1/chto-takoe-xosting